How to Make Group FaceTime Calls in iOS 17 on iPhone and iPad
The latest iOS has garnered a good, hepped-up audience for its cave of features rolling out at a super-duper high speed! From enhancing the interface to giving splendid emojis, iOS 17 has done it all effortlessly. Besides this, the most awaited enhancement of FaceTime has leveled to group calling, which has taken everybody by storm. Gone are those days when you only did FaceTime with a single individual. Now, you can connect your entire group and make FaceTime group calls in iOS 17. And, if you are desirous to know how to do so, we will ensure to enlighten you thoroughly.
- Part 1. Does your iPhone/iPad share compatibility with Group FaceTime calls?
- Part 2. How to make a group FaceTime Calls in iPhone and iPad
- Part 3. How to add in a person during a FaceTime call
- Part 4. How to place a group FaceTime call using Messages on iPhone/iPad
- Part 5. Tips to Make Your FaceTime Experience Better
Part 1. Does your iPhone/iPad share compatibility with Group FaceTime calls?
It may sound strange, but the famous tech giant’s model needs to draw compatibility for video calling in most of the models. The Group FaceTime calls are available for iOS 17 and above versions. And yes, it’s among the valuable features of the latest iOS 17 update. So far, the lower versions of earlier models of iPhone are not able to reap the benefit of making a group FaceTime call on iPhone with your pal.
Part 2. How to make a group FaceTime Calls in iPhone and iPad
We will understand how to kick-start a FaceTime Call in your respective Apple models. Before commencing, cross-verify whether the iOS device fully slays with the latest iOS 17 version well!
Step 1: Grab your Apple device and en route to ‘FaceTime’ now!
Step 2: Once the application loads, simply click on the ‘+’ button featured in the top right corner. After that, you need to insert the ‘Name’ and ‘Number’ of the person you want to tune to.
If you want to have a great time with your group, keep entering them in your call via the ‘+’ button.
Step 3: Now that the person(s) is added to your conversation panel, you can finally hit the ‘Video’ or ‘Audio’ to start the call!
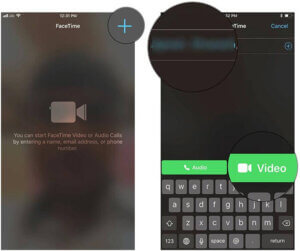
Now, enjoy your conversation. When looking to hang up, hit the red-colored ‘X’ button to close the calling window!
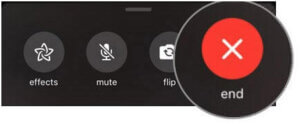
Part 3. How to add in a person during a FaceTime call
We all are used to doing FaceTime with a single individual, but now that we can make group calls on Facetime, one must know how to drag in other people’s full-fledged conversations. The following steps will teach you how you can add someone during the existing call session.
Step 1: Make use of the aforementioned steps for placing the FaceTime call with your pal.
Step 2: Assuming that you are currently on the call, swipe upwards on the FaceTime interface.
Step 3: The application enlisting the options will come up on the screen. All you have to do is tap on the ‘+’ button, followed by searching for the name of the person(s) you wish to add to the conversation.
Step 4: Now, the Get-Set-Go way of making a group call on FaceTime is by tapping on the green colored ‘Add Person to FaceTime’ tab. And there you go!
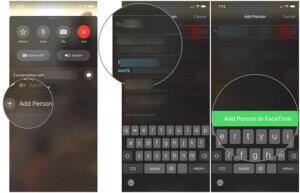
Part 4. How to place a group FaceTime call using Messages on iPhone/iPad
One of the amazing features of making a group call on FaceTime in iOS 17 is via your Message box. So, you can establish a full-fledged conversation with the groups available in your Message box. All you gotta do is perform the steps jotted down below!
Step 1: Get hold of your respective iOS device and load the ‘Message’ application. From there on, tap on the group conversation.
Step 2: Now, tap on the desired group name appearing on the upper screen of the Message application.
Step 3: From the group selected by you, just click on the FaceTime icon, and that’s it!
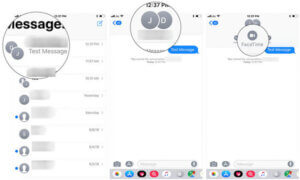
Part 5. Tips to Make Your FaceTime Experience Better
All in all, the feature of a group calling on FaceTime has unrolled the carpet full of opportunities. Users can tune into a bunch of people and have endless conversations in a go. The Group FaceTime calls open up the avenues for having a professional meeting as well. A few more tips to help you make your FaceTime experience better are below:
- Upgrade to iOS 17: Before diving into Group FaceTime, ensure that your iPhone or iPad is running iOS 17. Go to “Settings”>“General”>“Software Update” to check for available updates and install iOS 17 if you haven’t already.
- Customize Your Group: Before placing the call, you can customize your Group FaceTime by adjusting settings such as the camera view, muting participants, or turning off your own camera. This ensures your Group FaceTime experience is tailored to your preferences.
- ShareLinks for Easy Joining: iOS 17 introduces ShareLinks, making it even simpler for participants to join your Group FaceTime call. After creating the call, tap “Add Person” and then select “ShareLink.” Share the generated link via Messages, Mail, or any other preferred messaging app. Recipients can tap the link to join the call directly.
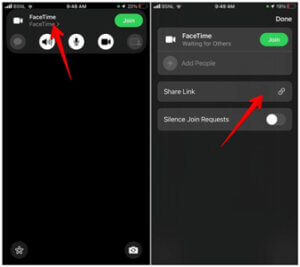
- Spatial Audio and Voice Isolation: iOS 17 enhances the audio experience during Group FaceTime calls with Spatial Audio and Voice Isolation. Spatial Audio provides a more immersive sound experience, while Voice Isolation minimizes background noise, focusing on the speaker’s voice. These features contribute to clearer and more enjoyable conversations.
- Live Text Integration: Take advantage of iOS 17’s Live Text feature during Group FaceTime calls. Highlight and interact with text displayed in the camera view, allowing you to share information seamlessly without leaving the call.
In a nutshell
Making Group FaceTime calls in iOS 17 on your iPhone or iPad is a delightful and user-friendly experience. From creating custom Groups to utilizing advanced audio features, iOS 17 enhances the way we connect with others virtually. Embrace these tips to master Group FaceTime and enjoy seamless and engaging video calls with your friends, family, and colleagues. Let us know how you can make the most of this feature in the comments section.
