Spotlight Mac: How Can I Use It?
The world of Macs is one of its own kind. With its excellent quality and image, it is undoubtedly the favorite. With its simplicity of usage, it has some superb shortcuts that are essential in rescuing one from tough times. If you organically surf for items present on Mac, it can take ages to fetch the desired one. However, there is one such Mac shortcut – Spotlight that can lessen the pain of searching through items. Spotlight on MacOS is a powerful and versatile search tool built into MacOS that allows you to quickly find files, applications, and documents and even perform web searches, all from the convenience of your Mac’s desktop. In this article, we’ll walk you through how to make the most of Spotlight’s capabilities and improve your Mac user experience.
What is Spotlight?
The iOS users are blessed in disguise, for they have Spotlight Mac shortcut, which acts as the roadmap to one’s device. It is flared to provide users with a quick look at items available on their devices. These include documents, pictures, music, applications as well as System Preferences. Users can prevail over the opportunity to scan through data based on creation dates, modification dates, sizes, and several other attributes. Moreover, Spotlight leverages one with complex words by providing insights from the built-in New Oxford American Dictionary, too.

Part 2. Why do I need it?
In our hectic schedule, the last-minute surfing of things just gets out of control. What even triggers our patience is the inability to find out where the thing is. That is where Spotlight comes to the rescue. It is the easiest and simplest way of searching through the data folders that are stored on your device. This even enhances the level of easiness for users and saves a good chunk of time, too. Far from that, the option of searching for websites natively from Spotlight on MacOS is helpful in saving the time of launching a browser separately.
Part 3. How can I Access it?
Spotlight is accessible from almost anywhere in macOS. In case you’re unaware of how you can search with Spotlight on Mac and how you can access it, we’re here to assist you. There are several ways of accessing Spotlight in different styles. Let us get into the nitty-gritty of it!
Here are a few handy keyboard shortcuts to access it by keyboard shortcuts and enhance your Spotlight experience:
- Command + Space: Open Spotlight
- Command + Option + Space: Open a Finder window with the search results.
- Command + Up Arrow: Reveal the selected result in Finder.
- Command + B: Show or hide the location path for the selected item.
Part 4. Spotlight Search
No doubt this application is a real easy-peasy one but it can be difficult for some. So it is recommended to effectively reap the benefits of the same with these spotlight search shortcuts:
4.1 Basic Searches
The basic searches for Spotlight that could be helpful for any Mac user are:
- Locate Files and Folders: Begin typing the name of the file or folder you’re looking for, and Spotlight will display relevant results as you type. Use arrow keys to navigate results. Hit Enter to select an item.
- Open Applications: You can launch applications by typing their names. As you type, Spotlight will suggest matching applications. Hit Enter to open the desired app.
- Look into the history of the browser: View the bookmarks or history saved in Mac and type about the same. Just type in anything and Spotlight will display it right away.
- Benefits iTunes and App Store: Anyone can make use of Spotlight to search for the App Store or iTunes. By just entering the name of the target song or show, Spotlight will come up with close suggestions. Also, in the preview pane, one can buy or order the item directly.
- Copy Files: One can copy the items to a desktop or a Finder Window from the list of results using Spotlight search on Mac.
- Gain first-hand Preview of Files: Sometimes we don’t really have to open the file but just gain access to some of its contents. That’s where this application comes up to your expectations. One just has to click on the file name, scroll through the preview panel, and fetch the detailing.
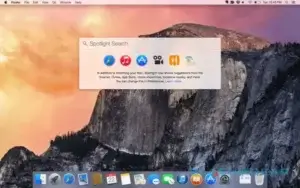
4.2 Advanced Searches
Many of you might not be familiar with the fact that the Spotlight Mac shortcut can also be used as a calculator and an efficient conversion tool helpful in obtaining results in no time. Let’s look into the advanced searches you can opt for with Spotlight Mac shortcuts:
- Useful in converting currencies: Carry conversion to check the equivalent currency you wish to have. For example, you can check the INR for “$100”.
- Switch temperatures/measurements: You can simply feed in the correct amount to be converted. Then you can view the common convert.
- Mathematical Equation: You can use Spotlight as a quick calculator. Type in a math expression (e.g., “5 * 10”) and hit Enter.
- Dictionary and Definitions: Enter a word followed by “define” to get its definition. For example, “apple define” will provide the description of the word “apple.”
- Web Searches: Spotlight can perform web searches directly. Type your query, press Enter, and Safari will open with the search results.
- System Preferences: Type “System Preferences” and hit Enter to access your Mac’s system settings.
- File Metadata: You can filter files based on various attributes, like file type or creation date. For example, you can search for all PDF files created within the last week by typing “PDF created: 7d.”
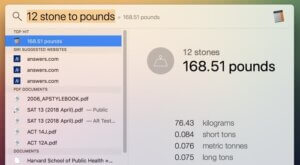
Part 5.Spotlight’s Privacy and Customization
Spotlight respects your privacy. It does not send your queries to Apple’s servers, and the information used in searches is not shared with third parties. Your personal data remains on your device.
Furthermore, you can customize Spotlight’s behavior to suit your preferences. To access these options, go to Apple menu > System Preferences > Spotlight. Here, you can:
- Change Spotlight’s shortcut: If you prefer a different shortcut to access Spotlight, you can redefine it.
- Choose Search Locations: Select which folders and types of content Spotlight should search. This allows you to focus or broaden your search.
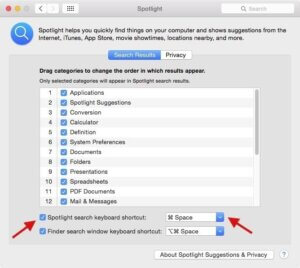
Conclusion
In a nutshell, we’ve seen a detailed account of a handy Spotlight shortcut that caters to ease out the work. Spotlight on MacOS is a versatile tool that can greatly enhance your productivity and ease of use. Whether you need to quickly locate files, perform calculations, or look up information, Spotlight’s features are at your fingertips. Understanding how to use Spotlight effectively can streamline your daily tasks and make your Mac experience more efficient. Care to share some insights on the same? Simply, drop a comment below!

