iCloud Photos Not Downloading? Top 11 Ways To Fix
Which is that one thing you clung dearly to? The snaps and selfies are tossed with oh-so-wow snap filters! And more than stashing them solely in your iPhone may be required. And you look up to iCloud to maintain the backup of all your photos and memories! iCloud Photos is a valuable service for Apple users. As it allows them to store and access their photos and videos across various devices seamlessly. However, like any technology, it’s not immune to issues. One of the common problems users encounter is iCloud Photos not downloading properly. In this article, we will explore the top 11 ways to fix iCloud Photos not downloading, categorizing the solutions into three parts: iPhone or iPad, PC, and Mac.
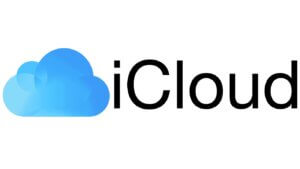
Part 1. How to Fix iCloud Photos Not Downloading to iPhone/iPad?
iCloud photos not downloading on your iPhone/iPad? Here are the quick fixes for the problem. Do follow the steps wisely.
1.1 Reset Network Settings
The first step in troubleshooting iCloud photo download issues is to have a stable and active internet connection. Weak or intermittent connections can disrupt the sync process. Ensure you have a durable and active internet connection, as poor connectivity can hinder the photo download. And the network might be troubling you in downloading iCloud photos. Resetting network settings may help you out.
To do that, follow the below steps:
Step 1: Surf for ‘Settings’ from your iPhone/iPad. Search for ‘General’ and select it.
Step 2: Now, go to ‘Reset’ and click ‘Reset Network Settings’ followed by entering your security code.
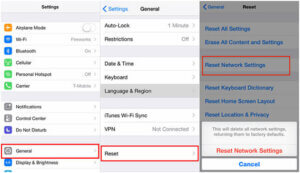
1.2 Sign out and Sign in Back to iCloud
Signing out of your iCloud account and then signing back in can refresh your device’s connection to iCloud. You can re-try signing in to your iCloud account if you can’t download iCloud photos any longer with the following simple method:
Step 1: Head towards ‘Settings’ and click on your name.
Step 2: The IDs running under your name will appear. Click on ‘Sign out’> ‘Sign out of iCloud’> ensure to type in your iCloud credentials> click on ‘Turn off’.
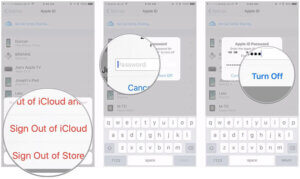
Step 3: Choose the data you want to keep backup on your iPhone > ‘Sign Out’ > ‘Sign Out’ to confirm.
Step 4: Sign in to iCloud – Just go to “Settings” and opt for [your name]. From there, click on ‘Sign in’> type in passcode.
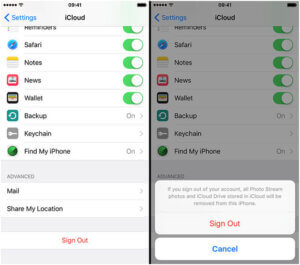
1.3 Check Your iCloud Storage
Insufficient iCloud storage can be a cause of download issues. Check your storage status and upgrade if necessary. To check, use the following method.
Step 1: Launch ‘Settings’ and choose [Your name]. Tap on the ‘iCloud’ option.
Step 2: Now, click on ‘Manage Storage.’
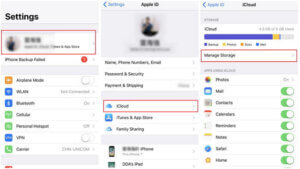
1.4 Disable Automatic Backup Setting
To disable Automatic Backup, you need to turn off iCloud backup from the iCloud Settings. To do this, follow the guide below.
Step 1: On your iPhone, launch the ‘Settings’ app.
Step 2: Tap on ‘[your name]’ > ‘iCloud.’
Step 3: Now hit ‘Backup’ followed by sliding off ‘iCloud Backup.’
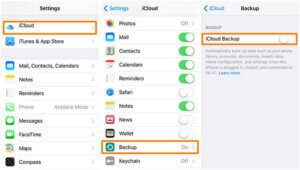
1.5 Force Restart Your iPhone
Sometimes, a simple restart can refresh your device’s connection to iCloud and solve download problems. Forcing a restart on your respective model may help in resolving temporary glitches that can’t download iCloud photos properly!
For iPhone 6 or below:
- Press the ‘Sleep/Wake’ and ‘Home’ buttons until the Apple logo does not glow over your screen.
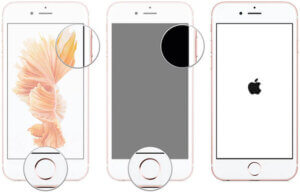
- Briefly hold the ‘Sleep/Wake’ and ‘Volume Down’ buttons. Lift your fingers once the Apple logo appears.

For iPhone 8/8 Plus/iPhone X:
- Tap on the ‘Volume Up’ button and quickly lift your fingers. Repeat the same with ‘Volume Down’. Now, press the ‘Sleep/Wake’ button until the Apple logo comes up.

Part 2. How to Fix iCloud Photos Not Downloading to PC?
iCloud photos not downloading to PC? No problem, the following ways will help you out.
2.1 Update iCloud for Windows
Outdated iOS versions can lead to compatibility issues with iCloud Photos. Make sure your device is running the latest software updates. There might be a chance that your iCloud is not updated. In order to do so-
Step 1: From your Windows PC, open ‘Apple Software Update’ to view all the available updates.
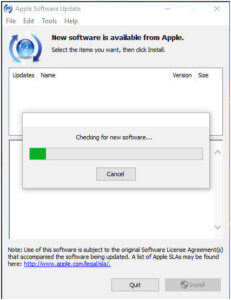
Step 2: Select ‘iCloud for Windows’ and tap on the ‘Install’ option.
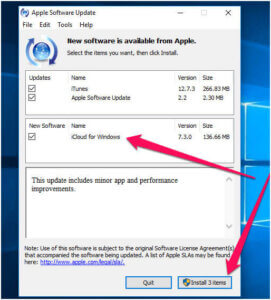
2.2 Check iCloud Drive and iCloud Photos
Confirm that both iCloud Drive and iCloud Photos are checked in the iCloud for Windows settings. For this, use the below steps:
Step 1: Open iCloud for Windows.
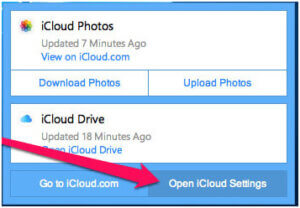
Step 2: Select “Options” > “iCloud Photo Library” > “Done”
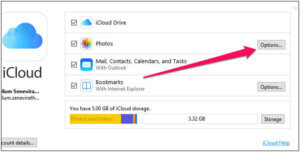
Step 3: Hit on “Apply”
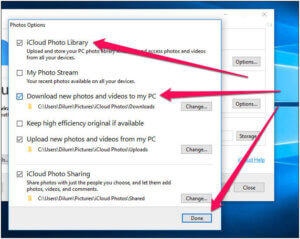
Part 3. How to Fix iCloud Photos Not Downloading to Mac?
For the Mac users out there, fix iCloud photos not downloading by making use of the following ways.
3.1 Clear iCloud Cache
On a Mac, you can try clearing the iCloud cache by following these steps:
Step 1: Go to the Finder.
Step 2: Hold the ‘Option’ key and left-click on the “Go” option from the menu bar.
Step 3: Select “Library” and then navigate to “Caches” > “CloudKit.”
Step 4: Delete the folder inside. This may help resolve download issues.
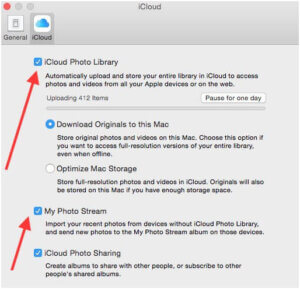
3.2 Check your Apple ID
Cross-check whether you are using your existing iCloud credentials that you may have set up your Mac and iPhone with. In case your iPhone and Mac are running with different iCloud accounts, it will lead you to the problem of not being able to download iCloud photos.
3.3 Check for iCloud Service Status
Sometimes, iCloud services experience downtime. Before attempting more troubleshooting, check the iCloud service status on the Apple System Status page to ensure there are no ongoing outages affecting iCloud Photos.
3.4 Contact Apple Support
If you’ve tried all the above steps and iCloud Photos are still not downloading, it may be time to contact Apple Support for further assistance. They can provide more advanced troubleshooting and help resolve any underlying issues.
Part 4. FAQs
1. Why is iCloud unable to download my photos?
iCloud may be unable to download photos due to various reasons. A few reasons could be poor internet connection, insufficient iCloud storage space, or issues with the device’s settings or software. Identifying the specific cause can help in troubleshooting the problem effectively.
2. How do I force iCloud to download the photos on my device?
To force iCloud to download photos on your device, you can try turning off iCloud Photos and then turning it back on. Additionally, you can restart your device or log out and log back again into your iCloud account, which may trigger the download process.
3. How much default storage space does iCloud provide?
iCloud provides 5GB of default storage space for free. This space is used to store photos, videos, documents, and other data. If you need more storage, you can purchase additional iCloud storage ranging from 5GB to 50GB on a monthly subscription basis.
Conclusion
Apple iCloud Photos is a fantastic feature that simplifies access to photos and videos across Apple devices. If you encounter problems with iCloud Photos not downloading, don’t panic. By following the steps outlined in this article, categorized by device type (iPhone/iPad, PC, and Mac), you can effectively troubleshoot and resolve the issue. Remember to check your internet connection, keep your devices and software up to date, and ensure that iCloud settings are configured correctly. With a little troubleshooting, you can enjoy the convenience of iCloud Photos once again.
