Fixes for Apps Keep Crashing on Android Devices
There’s nothing quite as frustrating as when your favorite apps crashing on your Android device. Whether you’re trying to send a message, play a game, or simply check your email, these crashes can disrupt your daily routine. But before you start panicking or consider replacing your device, rest assured that there are common solutions to resolve this issue. If this situation is prevalent on your Android phones, then we are here to assist you in dealing with the application crashing on your Android phone. In this article, we’ll explore some tried-and-true fixes for apps that continuously crash on Android devices.
- Part 1. Why do Apps Crash?
- Part 2. Solutions to Fix Apps Keep Crashing On Android Devices
- Part 2.1 Try Reinstall App
- Part 2.2 Force Restart on your device
- Part 2.3 Ensure a speedy Internet connection
- Part 2.4 Wipe out the App and Cache data
- Part 2.5 Make space on your Android phone
- Part 2.6 Check for Software Updates
- Part 2.7 Perform Factory Reset
Part 1. Why do Apps Crash?
We understand it little too fretting to experience your favorite apps crashing on your Android device. Now, before you jump on to the solutions, you must first know why does your favorite app ditch you and not open.
Apps may crash on Android devices for a variety of reasons:
- Software Bugs: Apps can contain bugs or glitches that lead to crashes.
- Limited Resources: Older or low-end devices with little RAM or CPU may need help to run resource-intensive apps.
- Compatibility Issues: Apps may not be optimized for the device’s specific Android version.
- Network Problems: Intermittent or weak internet connections can disrupt app functionality.
- Multitasking Overload: Running too many apps at once can overload device resources.
- Device-Specific Differences: Hardware and software variations among Android devices can lead to compatibility issues.
- App Updates: Sometimes, updates introduce new bugs or incompatibilities.
- Corrupted App Data: Over time, app data and cache can become corrupted, causing crashes.
- Full Storage: Your Android phone might be too clogged with stuff photos, videos, documents, and apps that end up crashing your Android phone.
To mitigate app crashes, ensure your device and apps are up to date, manage device resources efficiently, and monitor problematic apps. Developers strive to enhance app stability, but user awareness and effective device management play a crucial role in achieving a smoother app experience on Android.
Part 2. Solutions to Fix Apps Keep Crashing On Android Devices
Now that you are acquainted with the nature of why the apps keep crashing Android phones, you can proceed with the in-depth solutions that can prevent your Android apps from crashing.
2.1 Try Reinstall App
To end the application crashing in your Android phones, try reinstalling the application(s) and then download the latest version of the application available in the Google Play store. The following method will teach you how to uninstall an application that is troubling you.
- Head on to “Settings” and select “Application Manager” or “Apps” from the main menu.
- From the following window, tap on the app you want to uninstall, for instance, MX Player.
- Then, click on “Uninstall” to brush away the App from your device.
- Wait for a couple of minutes then reinstall the app from the Play Store.
2.2 Force Restart on your device
It can be the background application taking the front foot and causing problems in launching the application you desire. So, to revive the Android application that is crashing, restarting your Android phone may prove to be useful.
To perform a restart, simply hold the power button of your Android phone. The option will come for “Restart”, just tap on it and your device will be rebooted.
Once the phone kick-starts, try to load the application again. If this method doesn’t help out, try using the following ones.
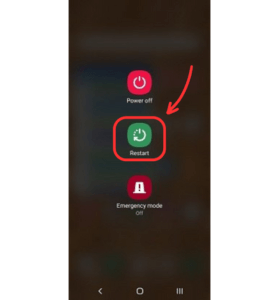
2.3 Ensure a speedy Internet connection
Apps running on an internet connection may keep crashing down on Android especially, if you are on cellular network data. Therefore, try switching to Wi-Fi. If the application still does not load, make use of the following method:
- For a couple of seconds, turn off your Mobile Data/Wi-Fi Router.
- Then, restart your device by pressing the power button >“Restart”
- Now, turn on Mobile Data or the router and then connect to your remote Wi-Fi.
If your apps are still crashing on Android, make use of another network connection.
2.4 Wipe out the App and Cache data
If Apps keep crashing on Android, there is a good chance of your device having unnecessary cache data of application data that may be causing a hindrance for the application to load. For that, just follow the instruction manual to clear the cache that is corrupted.
- Go to “Settings” and tap on “Apps”.
- From the following list, opt for the app that crashes, and tap on “Storage” followed by tapping on “Clear Cache” and “Clear Data.”
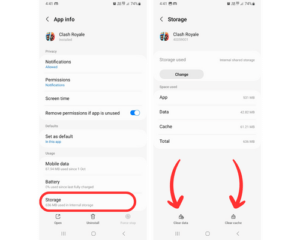
2.5 Make space on your Android phone
Do you see the label ‘System Space storage’ icon on the top of your screen? Then, it is indicative of how much storage you have taken in use. We all can run out of storage space as we have a couple of files, videos, photos, documents, etc.- grasping all the space. This comes in the way of other applications and crashes them on Android phones.
It is advisable to uninstall/delete the unnecessary stuff from your phone and transfer it to the desirable cloud service! Also, make use of an SD card to save the stuff there. In order to migrate the existing data to an external SD card – follow the steps!
- Go to “Settings” and locate “Application Manager.”
- Now, click on the applications, you wish to migrate and tap on “Move to SD Card.”
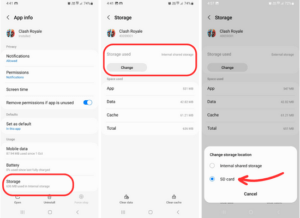
2.6 Check for Software Updates
Make sure your Android device’s operating system is up to date. Manufacturers release updates that often include bug fixes and stability improvements. Go to “Settings” > “Software Update” and check for any available updates.
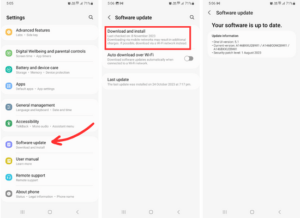
2.7 Perform Factory Reset
If the aforementioned methods fall futile, then you can switch to performing a factory reset on your device. It will completely delete all the data, settings, applications, etc. on your device prompt your device back to the factory state level, and may resolve applications crashing on your Android phone.
Note: Before Factory resetting your Android phone, ensure to maintain the backup of your data.
The following method will enlighten you how.
- Grab your Android phone and visit “Settings.”
- Now, tap on the “General Management” option or just search “Reset” in the settings.
- From there, select the “Factory data reset” option and tap on “Reset” to fully reset your device.
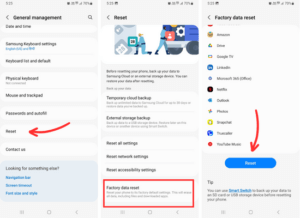
With this, you can re-download the apps and experience a worry-free experience.
Bottom Line
App crashes on Android devices can be a real nuisance, but they are not insurmountable. By following the steps outlined in this guide, you can usually diagnose and resolve the issue. Remember to start with the simple fixes like restarting your device and updating apps, and work your way up to more extensive solutions if needed. In most cases, one of these troubleshooting methods will get your apps running smoothly once again. If any method doesn’t help out, make use of the other. For more queries, feel free to connect to us via the comments section.
