Unable to Check for iOS 17 Update? Know These Tips
With the outbreak of the iOS 17 update, many iPhone users wish to upgrade their devices with the new update. However, various users are unable to check for ios 17 update. The reason behind that could be your device is not compatible, the Internet connection is slow, or the Apple servers are down. Thankfully, you can solve this issue with a few simple steps. In this guide, we have step by step discussion of the problems and their solution to ease your efforts.
- Part 1. Why Am I unable to check for an update to iOS 17?
- Part 1.1 Apple Servers Down
- Part 1.2 Battery not charged
- Part 1.3 Not compatible
- Part 1.5 Check Your Internet Connection
- Part 2. How to Fix Check for Update Stuck iOS 17
- Part 2.1 Check Internet Connectivity
- Part 2.2 Reset Internet Connection
- Part 2.3 Reset Network Settings
- Part 2.4 Restart Your Device
- Part 2.5 Force Restart Your Device
- Part 2.6 Delete iOS Beta Version
Part 1: Why Am I unable to check for an update to iOS 17?
There could be many possible reasons why you are not able to check for the iOS 17 update. Here, we have discussed some of the reasons which you can observe on your iOS device:
1. Apple Servers Down
Whenever multiple users try to connect with the Apple server, it goes relatively slow and unresponsive. So, if the Apple servers are down, you will not be able to check or install the iOS 17 update. To verify, you can visit the Apple System Status webpage. If the status is green, servers are fine, but if the status is yellow, servers are down. This issue persists for a few minutes. Afterwards, you can again check for the update.
2. Battery not charged
Many iOS users are not aware that their devices will not upgrade with the latest update until there is enough battery in them. Charge your device and then try again to check for the update.
3. Not compatible
There are some iOS devices that are excluded from the iOS 17 update. The iOS 17 supported devices are iPhone xr and other latest iPhone versions. Only compatible devices will be able to check and download the iOS 17 update. Check if your device is compatible with this update to avoid any further issues.
4. Check Your Internet Connection
The update will not show until your internet is stable and reliable. Try to reconnect or change the internet network of your iPhone.
Part 2: How to Fix Check for Update Stuck iOS 17
Many users have reported that they are unable to check for the update. With the below solutions, you can try to fix this issue.
1. Check Internet Connectivity
Slow and unstable internet connections will not show the iOS 17 update on your iPhone. To check your network connectivity, follow the below steps:
Step 1: Check the stability of your internet connection. For this, you can use any reliable internet quality checker.
Step 2: Try to open other apps that require an internet connection to run.
Step 3: Try switching on and off your mobile data if using that.
Step 4: If you are using Wi-Fi, try restarting the Wi-Fi router.
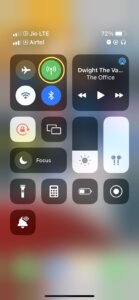
2. Reset Internet Connection
Another way is to reconnect the Wi-Fi on your device with the below steps:
Step 1: Go to the “Settings” and tap on the Wi-Fi option.
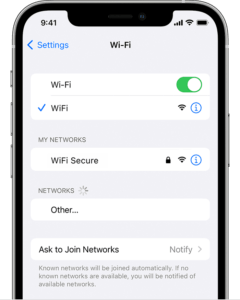
Step 2: Tap on your connected network and hit “Disconnect.”
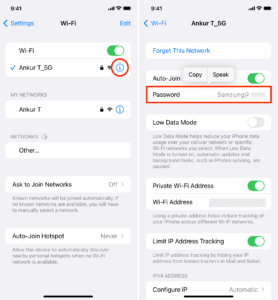
Step 3: Afterwards, again connect with that Wi-Fi network and check the update.
3. Reset Network Settings
If your internet connection is appearing fine, resetting network settings could fix this issue. To do so, follow the below steps:
Step 1: Open your iPhone’s “Settings” and go to “General.”
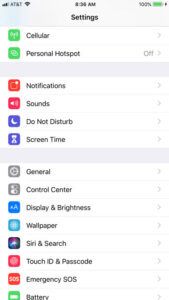
Step 2: Find the “Reset” option and click on it.
Step 3: Now, tap on “Reset Network Settings.”
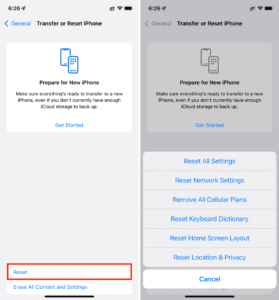
Step 4: Then, check if the iOS 17 update is there or not.
4. Restart Your Device
Try restarting your iPhone/iPad as it will be rebooted and refresh all the system memory registers.
Step 1: Press and hold the power button on the left side and swipe power off the iPhone.
Step 2: After a few seconds, restart the iPhone by pressing and holding the power button.
Step 3: See if the iOS 17 update is visible or not.
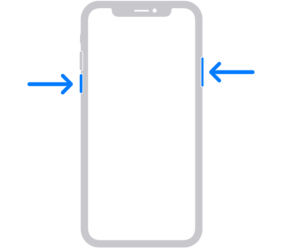
5. Force Restart Your Device
If the issue persists, force restart your iOS device. Use the below steps to do so:
Step 1: Press and hold the power button and press the home button.
Step 2: Keep holding them until a black screen is visible with an Apple logo.

Step 3: Now, go to the iPhone’s settings and check if the update is showing up.
6. Delete iOS Beta Version
If you have downloaded the beta version on your device, the update will not show up. However, you can delete it by the following steps:
Step 1: Go to the “Settings” and then select “General.”
Step 2: Now, choose the “Profile” option.
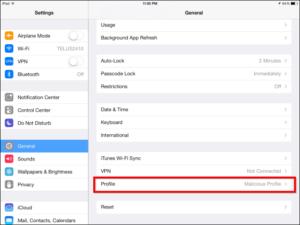
Step 3: Click on the beta file and hit “Remove Profile.”
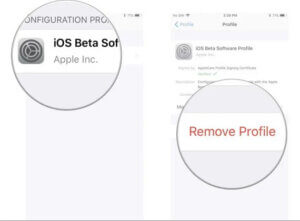
If still your iPhone is unable to update to iOS 17, just be patient and wait for 10-15 minutes. Then, try again to update.
Conclusion
iOS 17 update has come up with various interactive features and an enhanced interface. Many users have already installed and are using this update on their devices. On the contrary, some users can’t update to iOS 17 as the update is not visible. The reason is that your device is not connected to a stable internet connection, is not compatible with this upgrade, or the issue can be from Apple’s server side. From this guide, you can fix this issue easily in a few steps. However, if your issue is still not fixed, you can contact Apple customer service, and they will guide you through it.
