Things to Know About The Apple App Store With iOS 17
Apple’s App Store stands as the cornerstone of the iOS experience, offering a vast array of applications that enrich the functionality and user experience of iPhones and iPads. With the introduction of the App Store with iOS 17, Apple continues to refine and enhance the platform, providing users with new features, improved discoverability, and a seamless platform for exploring, downloading, and managing apps. In this comprehensive guide, we delve into everything you need to know about the App Store in the context of iOS 17.
Part 1. Apple App Store with iOS 17
Apple App Store was established in 2008 and has undergone significant transformations, expanding its offerings from a few hundred apps to millions catering to diverse needs and interests. Its App Store’s apps are categorized into various genres, including Productivity, Entertainment, Health& Fitness. Each category offers a curated selection of apps tailored to specific user preferences. Furthermore, user ratings and reviews provide valuable insights into the quality and user-friendliness of apps. These help users make informed decisions before downloading.
The newly launched update introduces a sleek and user-friendly redesign of the App Store interface. Its streamlined navigation, clearer categories, and enhanced search functionalities make discovering apps more intuitive. The App Store leverages machine learning algorithms to personalize recommendations based on users’ preferences, app usage, and past downloads. Its tailored suggestions aim to enhance the overall app discovery experience.
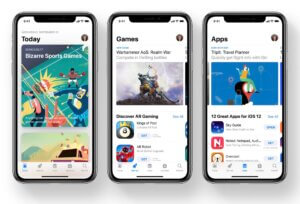
Part 2. Key Features of the App Store in iOS 17
Apple App Store experience is revamped with the latest update. From user-centric improvements to developer enhancements, let’s uncover all the key features.
- Redesigned App Pages: iOS 17 introduces a revamped app page design, offering a cleaner layout with prominent app details, reviews, and screenshots for a more engaging user experience.
- Focus on App Privacy: Apple continues its commitment to user privacy with enhanced app privacy labels detailing how apps use data. Users can make informed choices based on an app’s data practices.
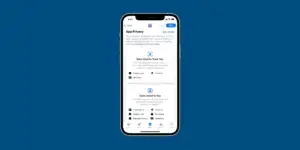
- App Clips: App Clips allows users to access a small part of an app quickly without downloading the full version. This feature streamlines interactions, especially for apps related to businesses or services.
- App Store Today Tab: With this, you can experience a curated showcase of innovation and creativity on the Apple App Store Today tab in iOS 17. Discover daily highlights, app recommendations, and engaging stories from developers. Stay connected with the pulse of the app world, ensuring you never miss the latest and most exciting apps shaping the digital landscape.
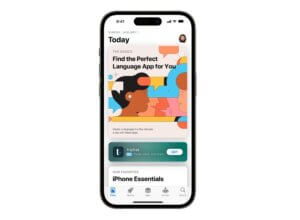
- App Collections and Stories: iOS 17 features curated collections and stories within the App Store, providing thematic groupings of apps. These collections help users discover apps that align with specific interests or scenarios.
- Explore Tab: The Explore tab offers a curated space for trending apps, editor’s picks, and thematic highlights. Users can explore a diverse range of apps, ensuring they stay informed about the latest and most relevant releases.
- In-App Events: The latest update also introduces in-app events, enabling developers to showcase special events or promotions directly within the App Store. Users can discover and engage with these events, enhancing the overall app experience.
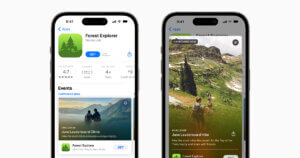
Let’s now explore some more incorporated features in the Apple App Store.
Part 3. User Experience and Accessibility
Prioritizing accessibility, iOS 17 ensures that every user, regardless of abilities, can seamlessly navigate and engage with the App Store. To enhance the overall user experience, here are a few features:
- App Store Search: The search function has been refined for more accurate and context-aware results, making it easier for users to find the apps they need.
- App Updates: Managing app updates is streamlined, allowing users to easily view and install available updates. This ensures that apps are always updated with the latest features and security enhancements.
- Accessibility Features: Apple continues to prioritize accessibility, offering features like VoiceOver and Magnifier to ensure that all its users, including those with disabilities, can navigate and engage with the App Store seamlessly.
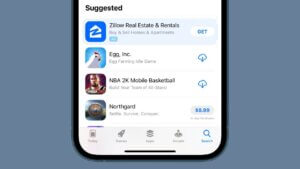
Part 4. Added Security Features
Incorporating heightened security measures, iOS 17 fortifies the App Store experience with the following features:
- App Review Process: Apple employs a rigorous app review process to ensure that apps meet quality and security standards before being available on the App Store.
- App Tracking Transparency: With iOS 17, users gain greater control over app tracking. Apps now require explicit user consent before tracking their activities across other apps and websites.
- Secure Transactions: Security remains a priority for in-app purchases, with robust measures in place to protect users’ financial information during transactions.
![]()
Part 5. Apple App Store from a Developer’s Perspective
For developers, iOS 17 elevates the App Store Connect experience, offering enhanced insights and features for app submission, management, and performance analysis. With streamlined in-app purchases and a continued commitment to security, it provides a robust platform for developers to thrive in the ever-evolving app landscape:
- App Store Connect: Developers utilize App Store Connect, a platform that allows them to submit, manage, and analyze their apps. It provides valuable insights into app performance and user feedback.
- Subscription Models: iOS 17 maintains support for subscription-based models, enabling developers to offer their apps with various pricing structures, including free trials and tiered subscription plans.
- In-App Purchases: In-app purchases continue to be a significant revenue stream for developers. iOS 17 enhances the in-app purchase experience, making it more straightforward and secure for users.
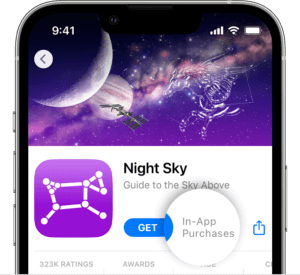
Conclusion
As iOS 17 continues to shape the mobile experience, the App Store remains at the forefront of innovation, offering a curated marketplace that caters to the diverse needs and preferences of users. Whether you’re a user exploring new apps or a developer shaping the next big thing, the App Store in iOS 17 serves as a dynamic and secure ecosystem, fostering a seamless and enriching digital experience for all.
In this article, we’ve given a detailed account of Apple’s app store running in iOS 17. If you have any queries, kindly enlighten us in the below section.
