Solutions to fix Face ID Not Working On iPhone iOS 17
Usual glitches and problems can occur at any random point. But when you’re trying to use the Face ID, the message “Face ID is not available” or “Try Setting up Face ID later” error comes up. This can arise after you’ve updated your iPhone to the latest iOS 17. Face ID – Apple’s facial recognition technology adds a layer of convenience and security to the iPhone experience. However, encountering Face ID issues can be frustrating. In this guide, we explore common problems and provide comprehensive solutions to address Face ID not working iOS 17.
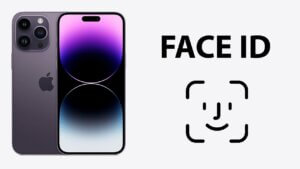
- Part 1. Reasons Face ID Not Working on iPhone
- Part 2. Solutions to Fix Face ID Not Working on iPhone iOS 17
- Part 2.1 Try to restart your iPhone
- Part 2.2 Reset Face ID
- Part 2.3 Register a New Face ID Appearance
- Part 2.4 Reset All Settings on iPhone iOS 17
- Part 2.5 Reposition Your Face
- Part 2.6 Enable Attention Awareness
- Part 3: Additional Considerations
- Part 4. Preventive Measures to Avoid Future Face ID Errors
Part 1. Reasons Face ID Not Working on iPhone
There are several reasons why face ID not working after updating iOS 17. Below are the enlisted situations where Face ID does not work on iPhone:
- Incomplete Setup: If Face ID was not set up correctly during the initial device setup or if there were interruptions during the setup process, it may not function properly.
- Obstruction or Damage: Physical obstructions, like accessories covering the face or damage to the TrueDepth camera and sensors, can impede Face ID functionality.
- Software Glitch: Software glitches or conflicts, often arising from incomplete updates or interrupted installations, can affect the performance of Face ID.
- Incorrect Face ID Settings: Misconfigurations in the Face ID settings, such as incorrect feature enablement or privacy settings, can lead to functionality issues.
- Poor Lighting Conditions: Face ID relies on adequate lighting for accurate facial recognition. Extremely bright or dim lighting conditions may hinder its effectiveness.
- Attention Aware Features Disabled: If the Attention Aware Features, which require the user to look directly at the device for Face ID to unlock, are disabled, it can impact the feature’s reliability.
- TrueDepth Camera Issues: Damage to the TrueDepth camera or other hardware issues can impede Face ID. Physical examination of the TrueDepth camera is essential in such cases.
Understanding these potential reasons allows users to systematically troubleshoot and address Face ID issues on their iPhones running iOS 17. By identifying the specific cause, users can implement targeted solutions for a seamless facial recognition experience.
Part 2. Solutions to Fix Face ID Not Working on iPhone iOS 17
Solution 1. Try to restart your iPhone
In case you face issues with the Face ID after updating to iOS 17, restarting your iPhone can help resolve the problem. This can fix any minor glitches that might be causing the Face ID to malfunction. For your convenience, we have listed the steps to restart different models of iPhone below:
To restart the iPhone X/ XR/XS:
- Press and hold the “Side” button and either the volume down button and slide the power off slider that appeared on the screen.
- Once the device has turned off, hold down the “Side” button again until you see the Apple logo appear on the screen. This means the device is turning back on.
To restart your iPhone 8 or newer:
- Press and hold the “Top” or “Side” button.
- Slide the power off button to turn off your device.
- Press and hold the power button again until the “Apple” logo appears.
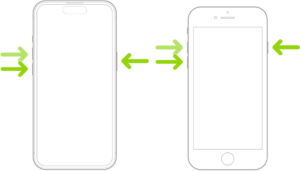
Solution 2. Reset Face ID
If you are facing trouble with the Face ID feature on your iPhone running iOS 17, resetting the existing Face ID could be a possible solution. By doing so, you can remove all the previously saved face IDs and set up new ones. Follow the instructions below to reset the Face ID on your iPhone:
- Go to “Settings” from the home screen or app drawer.
- Choose the “Face ID & Passcode” and tap “Reset Face ID”.
- Now, click on the “Set up Face ID”. Follow the on-screen prompts and reset the Face ID.
Quickly reboot the iPhone and check if the problem is solved or still persisting.
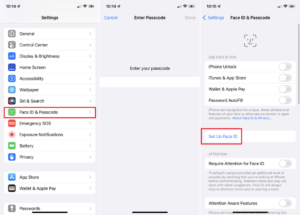
Solution 3. Register a New Face ID Appearance
Since updating your device to iOS 17, you have been having trouble using Face ID. Sometimes, your iPhone struggles to recognize your face or appearance. It may sound crazy, but don’t worry – you can set up a new Face ID by following these steps:
- Open the “Settings” menu on your iPhone.
- Select “Face ID & Passcode” and then choose “Set up an Alternate Appearance.”
When setting up your face, ensure it is facing the right direction.
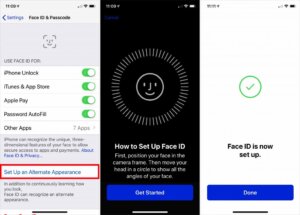
Solution 4. Reset All Settings on iPhone iOS 17
Sometimes, the settings on your iPhone can cause Face ID to stop working correctly, even after updating to iOS 17. It’s possible that some settings have been changed, causing interference with Face ID’s normal functioning. To fix this problem, you may reset all settings on your iPhone iOS 17 to factory settings. The process is simple: Open “Settings” on your iPhone > choose “General” > “Reset” > and then “Reset All Settings.”
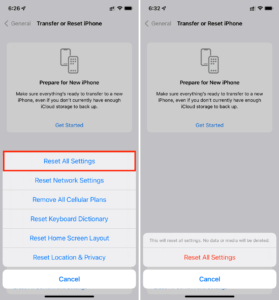
Solution 5. Reposition Your Face:
Hold your iPhone at eye level and ensure your face is adequately illuminated. Reposition or remove accessories that obstruct your face.
Solution 6. Enable Attention Awareness:
If disabled, enable Attention Aware Features in Face ID settings. This requires you to look directly at your device for Face ID to unlock. To turn it on, navigate to “Settings”> “Accessibility”> “Face ID and Attention”> toggle on “Attention Aware Features.”
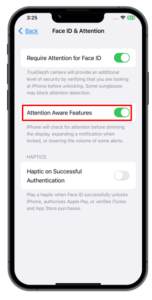
Part 3. Additional Considerations
Part 3. Additional Considerations
A few other considerations you should remember while troubleshooting Face ID not working on iPhone issue are:
- Consider iOS Beta Versions: If you are using a beta version of iOS, keep in mind that beta releases may have bugs. Consider reverting to the stable release if Face ID issues persist.
- Face ID for Specific Apps: Some apps may have their Face ID settings. Check individual app settings to ensure Face ID is enabled where required.
- Face ID and Sunglasses: Certain sunglasses or eyewear may obstruct Face ID. Try enrolling your face without glasses, or consider using the passcode when wearing them.
- Face ID and Facial Changes: If you’ve undergone significant facial changes (e.g., surgery, beard growth), consider re-enrolling your face to ensure accurate recognition.
- Contact Apple Support: If all other solutions fail, contact Apple Support. They can provide tailored assistance, especially if there are potential hardware issues with your iPhone.
Part 4. Preventive Measures to Avoid Future Face ID Errors
To avoid future Face ID not working issues on iPhones, you may take the below preventive measures:
- Regular Cleaning: Routinely clean the TrueDepth camera and sensors to prevent dirt or smudges from accumulating.
- Secure Setup Environment: Ensure a secure and well-lit environment during Face ID setup to capture accurate facial data.
- Stay Updated: Keep your iPhone’s software updated for the latest enhancements and bug fixes.
Conclusion
Facing challenges with Face ID on iPhone with iOS 17 can disrupt the seamless iPhone experience. By following these solutions, you can troubleshoot and resolve Face ID issues effectively. Remember to keep your iPhone updated, maintain the TrueDepth camera, and leverage the built-in troubleshooting options to ensure reliable and secure Face ID functionality on your device.
