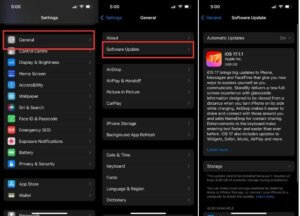Siri Not Working in iOS 17
If you’ve recently updated to iOS 17 and found yourself wondering why Siri not working in iOS 17, you’re not alone. With the advent of iOS 17, users eagerly anticipated enhanced features and improved functionality. However, some users have reported issues with Siri, the virtual assistant that has become an integral part of the iOS experience. If you find iOS 17 Siri not working, here’s a comprehensive guide to resolve the issues. Let’s troubleshoot and get Siri back on its A-game!
- Part 1. Reasons Why Hey Siri Stopped Working
- Part 2. Troubleshooting Steps To Solve Siri Not Working in iOS 17
- Part 2.1 Check the Internet Connection or Reset the Network Settings
- Part 2.2 Enable Siri
- Part 2.3 Reboot Your Device
- Part 2.4 Update iOS
- Part 2.5 Check Siri Language Settings
- Part 2.6 Disable Low Power Mode
- Part 2.7 Reset Siri Settings
- Part 2.8 Review Siri Permissions
- Part 2.9 Toggle Airplane Mode
- Part 2.10 Check Dictation Settings
- Part 2.11 Contact Apple Support
- Part 3. FAQs
Part 1. Reasons Why Hey Siri Stopped Working
The specific reasons hey Siri not working in iOS 17 can vary, but common issues might include software bugs, network connectivity issues, or problems with Siri’s configuration. Here are some potential reasons:
- Software Bugs: iOS updates sometimes introduce new bugs. If there’s a bug affecting Siri in iOS 17, Apple typically releases subsequent updates to address such issues.
- Network Connectivity: Siri heavily relies on a stable internet connection. If your device is experiencing connectivity issues, Siri may not function properly. Check your Wi-Fi or cellular data connection.
- Configuration Settings: Incorrect Siri settings or misconfigurations can lead to malfunctions. Verify that Siri is enabled and configured correctly in your device settings.
- Restrictions: Restrictions or parental controls may limit Siri’s functionality. Confirm that Siri is allowed in your device’s Content & Privacy Restrictions settings.
- Incomplete iOS Update: Ensure that your device has completed the iOS 17 update. Incomplete updates can sometimes cause unexpected issues.
Now we know the possible reasons why Siri stopped working, let’s get ahead with the steps that could help you resolve this problem.
Part 2. Troubleshooting Steps To Solve Siri Not Working in iOS 17
If iOS 17 hey Siri not working, follow these detailed steps to troubleshoot the issue in no time:
Solution 1: Check the Internet Connection or Reset the Network Settings
Firstly, you should know, that Siri heavily relies on a stable internet connection. Make sure your device is connected to Wi-Fi or mobile data. If issues persist, try resetting your network settings on your iPhone:
Step 1: Navigate to “Settings” > “General” > “Transfer or Reset iPhone.”
Step 2: Then, tap on “Reset” > and “Reset Network Settings.”
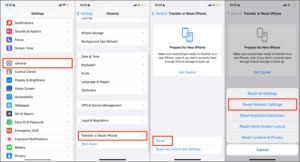
Solution 2: Enable Siri
Confirm Siri is enabled in your device settings. For that, go to “Settings” > “Siri & Search” and toggle on “Listen for “Hey Siri.””
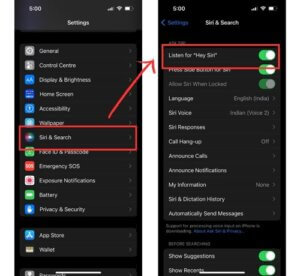
Solution 3: Reboot Your Device
A simple restart can resolve many software glitches. Power off your device, wait a few seconds and then turn it back on.

Solution 4: Update iOS
Assure your device is operating on the latest iOS 17 version. Head to “Settings” > “General” > “Software Update” > and install any available updates.
Solution 5: Check Siri Language Settings
Siri might only work if the language settings are correct. Navigate to “Settings” > “Siri & Search” > “Language” > and choose your preferred language.
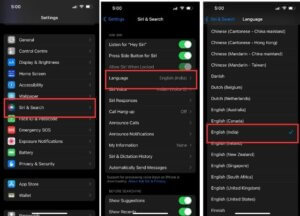
Solution 6: Disable Low Power Mode
Siri may be limited in Low Power Mode. Ensure your device is not in this mode by going to “Settings” > “Battery” > and turning off “Low Power Mode.”
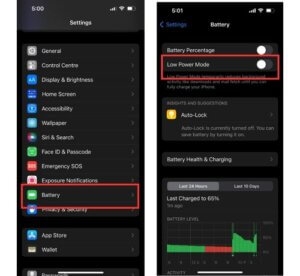
Solution 7: Reset Siri Settings
Resetting Siri settings can resolve configuration issues.
Step 1: Simply go to “Settings” > “Siri & Search.”
Step 2: Toggle off “Listen for “Hey Siri,”” and turn it on back again.
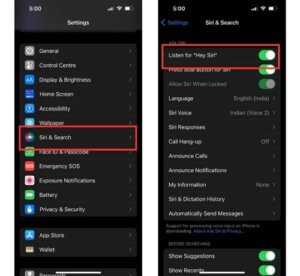
Solution 8: Review Siri Permissions
Siri requires certain permissions to function properly. Check if Siri has access to necessary features like Contacts, Microphone, and Location.
Solution 9: Toggle Airplane Mode
Turn on Airplane Mode, wait a few seconds, and then turn it off. This can refresh network connections and resolve connectivity issues.
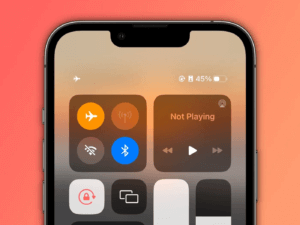
Solution 10: Check Dictation Settings
Siri’s dictation feature may impact its functionality. Siri’s voice recognition may be, but dictation needs to be revised. To do so, use the below steps:
Step 1: Open “Settings” on your iPhone and go to “Siri & Search.”
Step 2: Go to “Siri Responses”, and ensure “Automatic” is selected.
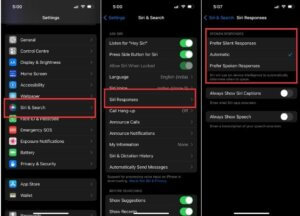
Solution 11: Contact Apple Support
The last but not the least solution is to reach out to Apple Support for personalized assistance. They can provide guidance based on your device and its specific configuration. If all else fails, reaching out to Apple Support can help diagnose any underlying issues.
By following these steps, you should be able to identify and resolve the Siri-related issues on your iOS 17 device.
Note: Always back up your device before making significant changes. Additionally, monitor official Apple support channels for any specific updates or patches related to Siri functionality on iOS 17.
Part 3. FAQs
1. Why is Siri not responding in iOS 17?
Siri may not respond due to network issues, misconfigurations, or software bugs. Check your internet connection, ensure Siri is enabled in settings, and look for iOS updates to address potential bugs. Also, in this article, we have discussed the possible solutions that could effectively help you.
2. What to do if Siri is still not working after troubleshooting?
If troubleshooting steps don’t resolve the issue, contact Apple Support for personalized assistance. They can offer necessary guidance based on your situation and may be aware of any known Siri-related problems on iOS 17.
3. How to change Hey Siri to just Siri iOS 17?
To change “Hey Siri” to simply “Siri” on iOS 17, follow the below steps:
Step 1: Go to “Settings” > “Siri & Search” > “Listen for “Hey Siri.”
Step 2: Disable only the toggle for “Listen for ‘Hey Siri,’” and Siri will respond without the trigger phrase.
This modification streamlines interactions, allowing you to activate Siri with a single prompt, enhancing the efficiency of voice commands on your iOS 17 device.
Conclusion
Siri not working on iOS 17 can be frustrating, but with these troubleshooting steps, you can often identify and resolve the underlying issues. From basic checks like internet connection and settings verification to more advanced solutions like network resets, this guide offers 11 simple and easy solutions to help fix Hey Siri not working. Whether it’s a simple setting adjustment or a more complex problem, taking these steps can help you get Siri back to being the helpful virtual assistant it’s designed to be. If problems persist, don’t hesitate to seek assistance from Apple Support for a more tailored solution.