MacBook Pro Screen Goes Black and Unresponsive? Solved
Nowadays, you would have seen a lot of MacBook Pro screens going black or unresponsive. Despite being extremely reliable machines, even Macbooks can run into different types of technical errors. The black screen is one such error that many Macbook users encounter. So, in this article, we’ll discuss different solutions that’ll help you troubleshoot the Macbook Pro black screen problem and fix your laptop all by yourself.
- Part 1: Why did the MacBook Pro screen go black?
- Part 1.1: MacOS Updated or Third-party Application
- Part 1.2: Improper Connection between Power Source and Mac
- Part 1.3: Broken Charger of Mac
- Part 2: How to Fix MacBook Pro’s Restarting Issue?
- Part 2.1: Check Your Power
- Part 2.2: Restarting the MacBook Pro
- Part 2.3: Resetting the NVRAM/PRAM
- Part 2.4: Reset the System Management Controller
- Part 2.5: Reinstall the macOS
Why did the MacBook Pro screen go black?
It’s important to understand that a MacBook’s screen can turn black due to dozens of reasons. So, it’s quite difficult to point out the primary cause of the problem. But, there are a few common factors that can most likely cause the MacBook’s screen to turn black. These factors include:
1.MacOS Updated or Third-party Application
Have you recently upgraded the MacOS or installed a new third-party application? If yes, that might be the culprit. In many cases, new software updates have incompatibility issues which can trigger different technical errors. And hence, probably the Mac screen has gone black due to new updates.
2. Improper Connection between Power Source and Mac
Possibly, the system and the power source are not connected properly. Many times we overlook such minor things and this can create chaos. So, you need to check if the MacBook is connected to the power source properly or not.
3. Broken Charger of Mac
Moreover, your MacBook’s charger is likely to be broken. In such cases too, the MacBook screen will look black. Therefore, the power cable of the charger needs to be checked.
How to Fix MacBook Pro’s Restarting Issue?
Regardless of what causes MacBook’s screen to go black, you can try different troubleshooting methods to fix the problem. Fixing errors is our priority and hence let’s use some solutions listed below:
Method 1: Check Your Power
- First and foremost, check the Power if your MacBook has any juice left or not. Try pressing the “Power On” button and see if you hear any sound from the hard disk or cooling fans. In case nothing happens, there’s a huge probability that the battery is completely drained out.
- In this situation, connect your MacBook to a power source using the charger and wait for a few minutes. While you’re at it, make sure that the charger’s cable hasn’t experienced any physical damage and ensure that it’s supplying power to the MacBook properly.
- Next, restart the MacBook Pro.
Method 2: Restarting the MacBook Pro
If your MacBook’s screen went black without any prior warning and it’s still turned on, you may want to restart it once. In many cases, the black screen error gets triggered due to heavy usage. For instance, if you’re running too many applications simultaneously, they are most likely to consume all the resources and trigger issues like black screen errors. So, restart the device and see if the problem is fixed or not.
Another way to fix the Macbook black screen error is to reset the NVRAM, also known as PRAM.
Method 3: Resetting the NVRAM/PRAM
For people who don’t know, NVRAM stands for non-volatile RAM that your Macbook uses to store different settings for your screen, speakers, hard drive, etc. The primary function of NVRAM is to load all these settings quickly and speed up the initial boot.
But, NVRAM can also cause different errors on your Macbook. So, it’s always a good strategy to reset it if your MacBook’s screen has gone black.
Step 1 –Turn off your MacBook and press the power button again.
Step 2 – When you hear the startup sound, immediately press and hold the “Cmd + Option + P + R” keys simultaneously.
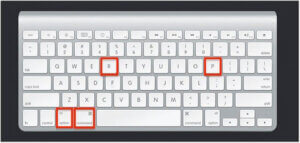
Step 3 – Wait for a few seconds and release the keys when you see the Apple logo flashing on your screen.
That’s it; this will reset the NVRAM on your MacBook and you won’t have to deal with the black screen anymore.
If you’re still seeing a black screen on your MacBook, the next step would be to reset the System Management Controller (SMC) that’s responsible for managing all the hardware on your laptop.
Method 4: Reset the System Management Controller
You can easily reset SMC – System Management Control on a MacBook with these steps:
Step-1 – Turn off your device and connect it to a Power source. Make sure to use the MagSafe charger during this process.
Step-2 – Now, keep the MacBook off and simultaneously press and hold the “Shift+Control+Option+Power” keys for a few seconds.
Step 3 – After a while release the keys and turn on the MacBook to see if the black screen issue is resolved or not.
Finally, if none of the above solutions work, then try to fix the black screen problem by reinstalling MacOS on the device.
Method 5: Reinstall the macOS
But, since reinstalling the entire operating system may cause data loss, it would be better to back up all your files beforehand.
Here’s how to reinstall MacOS on your MacBook.
Step 1 – Press and hold the “Command+R” keys to enter recovery mode.
Step 2 – You’ll see the Utilities window on your screen. Here click the “Reinstall MacOS” option and click “Continue”.
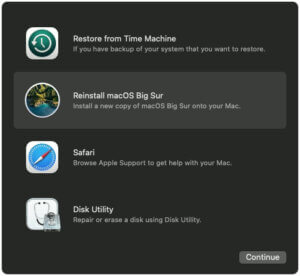
Step 3 – Based on which MacOS you’re running, follow the on-screen instructions to reinstall the operating system.
Due to the MacBook’s black screen error, many users also end up losing their valuable files, especially when the screen goes black without any prior warning. If you’re facing the same problem, we recommend using WondershareRecoverit data recovery to recover your Mac data.
Conclusion
So, that’s how you can fix the Macbook black screen error. In this article, we have discussed five methods on how we can resolve the issue of the MacBook Pro screen going unresponsive and black. By understanding the issue you can diagnose this issue in a few easy steps. Though, after following these methods if the problem is not yet solved, you can take the help of MacBook’s customer support service.
