iPhone X Home Button Basics
The iPhone X, with its sleek design and innovative features, ushered in a new era for Apple’s iconic smartphone. One of the most notable changes is the absence of the traditional physical home button that had been a staple on previous iPhone models. Instead, the iPhone X introduced gesture-based navigation using a virtual home button. In this article, we’ll delve into the basics of the iPhone X home button and how to navigate your device seamlessly.
Part 1. How to Use iPhone Without Home Button?
The removal of the physical home button was a significant departure from the norm, but it brought about a fresh and intuitive way to interact with your iPhone X. The virtual home button now exists as a small, horizontal bar at the bottom of the screen. The following listed usages are something you can consider utilizing the iPhone x home button:
1.1 How you unlock it!
The most essential function carried out by the age-old home button was to unlock, and the iPhone X can still do it in a hassle-free manner. Simply get hold of your device and swipe up from the screen. The following result purely depends on the settings available on your iPhone X.
So, if there is no wall of security used in your device, you will be directly prompted to pass the code. If you have enabled the passcode in your iPhone X, you can type in the same and get to the home screen. If you have applied FaceID, the face will be detected to unlock without the iPhone X having a home button. It doesn’t matter what settings you have opted for, and you will be able to unlock it in a single swipe! Easy, isn’t it?
1.2 Return to Home Screen
We understand it was much easier with a home button to leave all the tasks and switch back to the home screen. But you won’t miss that button anymore, as returning to the home screen has just got simpler.
All you need to do is swipe up from the bottom of the screen. Whereas a slightly longer swipe will turn out the activity, which will discussed below.

1.3 Get along with the Multi-tasking view
One of the advanced features in any phone to supervise the range of activities in a phone is the multi-tasking tab. Earlier, one used to view the same via pressing the home screen button. But, in iPhone X, a single swipe will do wonders for you. Just swipe a little longer from your home screen to the center until the apps appear! This will direct you to an overview of the different panels in use.
1.4 The Control Center
Accessing the control center in the earlier models was by swiping from the bottom. Now that the iPhone is unlocked and directed to multi-tasking, the swipe for the control center has been switched to a newer degree. One just has to slide downwards from the respective home screen. From, manage the activities, go to the settings panel, etc. Once you are done and through, swipe the screen back!
 1.5 New formula for simple tasks: Siri, Screenshots, Apple Pay!
1.5 New formula for simple tasks: Siri, Screenshots, Apple Pay!
Remember, capturing screenshots was taken by the iPhone X home screen. Now, doing the same on the fuller screen is a different way. The following tasks and their methods have been collated and jotted down below:
- Completing iTunes/App Store Purchases/Apple Pay: Using the Face ID, passcode, or password.
- Launching Siri: Press and hold the side button.
- Capturing Screenshots: Click the Side and Volume up buttons simultaneously.
1.6 Surf Previous App and App Switcher
When you’re using an app on your device, you can easily swap between your just-used apps by swiping right or left along the bottom of the screen. For multitasking, you can access the app switcher by swiping up from the bottom of the screen and pausing for a moment before releasing your finger. This will enable you to easily swap between apps and perform multiple tasks on your device. This displays a carousel of your recently used apps.
1.7 Face ID and the Home Button
The iPhone X introduced Face ID, Apple’s facial recognition technology, which securely authenticates and unlocks your device. With Face ID enabled, you no longer need to use the home button for authentication. Simply raise your phone, and it will recognize your face and unlock.
1.8 Do you still want to have an iPhone x home button? Get it via software
If you are not satisfied with the swiping and sliding mess, then you can experience the home button on your iPhone X. Well, frankly, I don’t think there is any mantra for getting any hardware button, but software can facilitate you for the same. Wondering what it is?
It’s the Assistive Touch feature added on the onscreen Home button. So, to launch ‘AssistiveTouch’ on your iPhone X home screen, follow the thread of steps below.
- Using your iPhone, visit the “Settings” option and locate the “General” option.
- From the General menu, look out for “Accessibility” quickly.
- Now, to enable the “Assistive Touch” feature, tap on the “Assistive Touch” feature.
- Lastly, slide in the green Assistive Touch, and you will notice in your iPhone X a home button you desire.
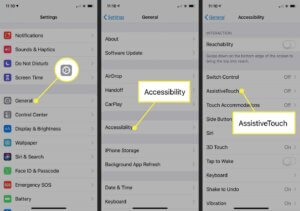
Part 2. Customize Virtual iPhone X Home button Gesture
If you find the default gesture for the virtual home button less intuitive or want to make it more tailored to your preferences, you can customize it. Here’s how you can do it:
- To begin with, navigate to the “Settings” app on your iPhone X.
- Scroll down and hit on “Accessibility.”
- Tap on “Touch.”
- Under “Touch,” you can configure the “Back Tap” feature to perform various actions, such as taking a screenshot, triggering VoiceOver, or even running shortcuts created with the Shortcuts app.
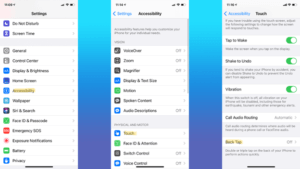
To Sum it up!
We hope by now you are well versed with the basics of the iPhone X Home Button. The iPhone X’s home button and gesture-based navigation have become the new norm for modern iPhones. Even without having a physical button, the ultra-technology of swiping can do wonders for you. From monitoring the activities to unlocking your iPhone X, each can be facilitated in no time. Ping us with your queries by writing them down in the comment section.
