How to Free Up Hard Disk Space on Windows
Halting of computer is the worst nightmare ever. For it halts down the working of PC when we need it the most. And when storage becomes the barricade, that’s more stressful. That’s where freeing up hard disk space on Windows comes in handy. Usually, users, start by manually deleting the stuff one by one. But believe, there are way better ways of freeing up the space storage more effectively. Curious to know which methods are there? Follow these simple yet effective means of freeing up your hard disk space on Windows.
- Part 1: Uninstall Space-irking applications
- Part 1.1: To free up the space storage on Windows 10
- Part 2: Execute Disk Cleanup To Free Up Hard Disk Space On Windows
- Part 3: Determine the Actual Hard Disk Space On Windows
- Part 4: Determine Duplicate Files in the system
- Part 5: Bid Goodbyes to third-party software temporary files
- Part 6: Put off the Hibernation and System Restore feature
- Part 7: Disk Cleanup
- Part 8: Using Storage Sense To Free Up Disk Spaces On Windows
Part 1: Uninstall Space-irking applications
We know each and every application is meant to serve you in some way or the other. But, when the space is at stake, you are quite bounded to go beyond your wishes. In such cases, uninstalling applications is vital so as to free up the space. It is sheer stupidity to upkeep stuff that is no longer used by you. Just follow the below steps to understand which components are eating space and where you have to free up the space storage on Windows.
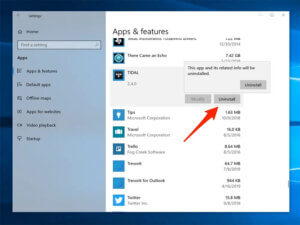
- Go to the “Apps and Features” control panel and click on the “Size” column so as to determine the size each of the programs is taking on your phone.
- Then, click on the “Options” button at the upper right corner of the list and then opt for the “Details” view.
To free up the space storage on Windows 10:
Launch the new PC setting and visit “Systems” Surf for the” System” option. Under it, locate “Apps & Features”.
Note: A certain degree of program might be eating out a good chunk of space. The information might not be accurate in nature, some programs do not report the amount of space they are presently used.
Part 2: Execute Disk Cleanup To Free Up Hard Disk Space On Windows
In our hectic schedule, we often overlook the maintenance of our Windows PC. It is important for you to perform disk management. Otherwise, the disk would be burdened and malfunction altogether. One just has to ensure to use a hard drive cleaner to free up the disk space on Windows. Ensure the unnecessary files are cleaned from the “Disk Cleanup” option available on your device.
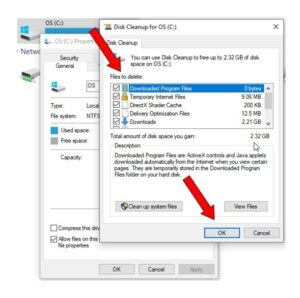
In order to access or clean the disk, perform the following steps:
- Visit “This Computer” and right-click on the drive you want to clean up. Do ensure to see its “Properties” via right click.
- Next up, tap on the “Disk Cleanup” under the “Properties” window. Patiently wait till the program is able to calculate how much space will be freed.
- Opt for the types of files you wish to delete. Ensure to click on “OK”.
Optionally, chuck out all kinds of temporary nature files, log files, or the files used in your recycle bin.
- After cleaning off basic kinds of “junk” or unwanted articles, free your system from other junk surfacing on your system. Simply, press on “Clean up System Files”, and wait till the cleaner calculates all the stuff.
- Then delete unnecessary system files, proceed to “More Options” and delete system restore data under the “System Restore” or “Shadow Copies” option.
Note: These commands will completely delete the previous system restore points except the most recent one.
Part 3: Determine the Actual Hard Disk Space On Windows
You can’t just brush off the entire space and be all chilled about it, right? It is crucial to figure out the components used in your device. For that, you have to analyze the hard disk with some of the hard disk analysis programs. The work of hard disk analyzers is to thoroughly scan your hard drive and display each and every piece of information about it. There are many online tools that you can seek help from.
Once you fetch out the results of the files and folders taking over your PC, you know the right step right? It is important for you to remove all the insignificant kinds of files or folders. But, that doesn’t mean you will wipe out the files you might require. After this, it is essential to defragment your hard drive, for that you can opt for any software at your convenience. This way you can free up hard disk space on Windows.
Part 4: Determine Duplicate Files in the system
Quite often we happen to save the file that might have been saved previously by you. That results in the numbering of files as 1 or 2. If you happen to have the ladder of duplicate files then you know how to free up your space storage on Windows. Simply brush out all the unnecessary duplicates of files, folders, applications, or any media files that have been stashed in your system. This way the disk can be cleaned up efficiently.
Part 5: Bid Goodbyes to third-party software temporary files
While the third-party software or tools might chart out a map of the least useful files. But, some of these are not so efficient enough to completely blow away the files out. In such cases, it is crucial for you to uninstall such applications and then keep them. They will just eat out your space. So, when they are required throw them away from your PC until your Windows PC is all clogged up and requires a hard drive cleaner.
Part 6: Put off the Hibernation and System Restore feature!
Unknowingly, we don’t realize that some features we enable do nothing but eat out space. You can disable important Windows features
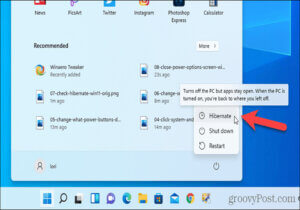
Disable Hibernation– When your computer gets into hibernation, save the content of RAM memory over your hard drive. This enables a computer to save the system state without any usage of power, so it could bring you right where you left off or when you boot your computer next time. Windows can save the content RAM memory in C-hiberfil. sys file and rule out hibernation, this file will get deleted.
Switch off System Restore– Disable System Restore to save more disk space. It will delete all restore points and your backup data. If anything suspicious happens to the PC,
Part 7: Disk Cleanup
To free up your disk space on Windows, ensure to completely disable the System Restore feature. However, one must not forget that opting for this method can completely ward off the restoring points and the backup data. So, in the future course any troubles propels up, there would be no chance of using the System Restore to bring it back to the normal state.
Part 8: Using Storage Sense To Free Up Disk Spaces On Windows
If you have the updated Windows 10 operating system, there is certainly a great feature of “Storage Sense” which allows one to automatically brush off all kinds of temporary files. It maintains a firm check over the old-retired or unused files and routinely ensures to keep your system free from them. For example, the files files that have been in the recycle bin for more than 30 days will be freed up.
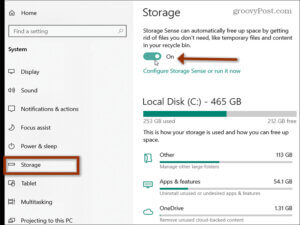
Follow the below steps to free your space storage using the Storage Sense on Windows 10.
- Go to ‘Start’, click on ‘Settings’, and under the main menu of “System”.
- Now, surf for “Storage Sense” in the “Storage”.
- Tap on “Change” to free up space automatic option.
- Just see if you have selected or deselected the checkboxes for the options like “Temporary Files”, “Locally available cloud content” and “Free up Space Now”
Conclusion
Without a proper amount of disk space, the working of a PC is nearly impossible. So, all in all, we’ve glanced upon some of the finest methods to free up space storage on Windows. The hard drive cleaner can be achieved by trying your hand in any of these methods. These will ensure to scoop out unnecessary items from your system and give your space healthy!
