Fix Android Screenshot Issues With These Troubleshooting Tips
Issues are impromptu in nature. They can occur at any time of the day and disrupt the normal working of your phone. Are you trying your luck with taking a screenshot app from your Android phone but going all nuts? It doesn’t work out and the screenshot doesn’t get captured at all. Well, in such a case screen grabbing in Android may pose to be difficult. But is certainly not impossible at all. To pave off your worries, we’ve come up with some real fixes that can help in taking a screenshot much more effectively. If you are facing an Android screenshot issues, read through this thread to understand how to fix it.
- Part 1: Cause of Screenshot Not Working Issues
- Part 2: Troubleshooting Tips to Fix Android Screenshot Issues
- Part 2.1 Chrome Incognito Mode
- Part 2.2 Enable Palm Swipe to capture the feature
- Part 2.3 Force reboot your Android To Fix the Screenshot Issues</li
- Part 2.4 Update the software version of your Android
- Part 2.5 Wipe data/Factory Reset (Delete all user data)
- Part 2.6 Hardware Issues
Cause of Screenshot Not Working Issues
Android phone has their own bundle of issue, the Android screenshot issues function may work. There are several factors resulting in the issue of screen grabbing in Android. While taking screenshots from a phone that has been issued from your school, a scope of restrictions where you might not have the liberty of taking screenshots. Also, if you’re trying to capture a screenshot in Chrome Incognito Mode, a similar issue can be the hurdle. Here are other such scenarios where you would feel a similar issue.
- While using the key combinations, you might face difficulty in taking the screenshot of the desired view.
- Seeking help from Google Assistant to procure a screenshot might not prove to be helpful.
- You may find error messages such as “Can’t take screenshot due to security policy” or “Can’t take screenshot due to limited storage space”.
Troubleshooting Tips to Fix Android Screenshot Issues
1. Chrome Incognito Mode
Sometimes, we just switch to the Incognito mode to surf for a much confidential or important site. And, while we proceed to take screenshots for the same, the user might face issues in incognito mode in your Chrome browser. Actually, the Android OS prevents anybody from taking screenshots in the incognito mode in Chrome. Unfortunately, users cannot make any customizations or disable this feature on Chrome. You can have the option of using Mozilla Firefox instead and taking screenshots in incognito mode. But that cannot be the case with Google Chrome.
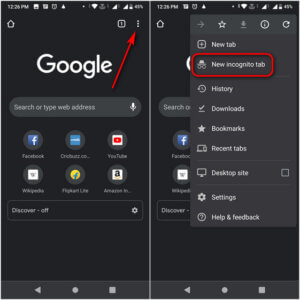
2. Enable Palm Swipe to capture the feature
Find it difficult to take screenshots? Have you heard about the palm switch feature off lately? Well, this feature is perfect for users who want to capture the screenshot much more quickly. All you have to do is use your palm over the screen to take a screenshot. This will automatically get saved in your gallery.
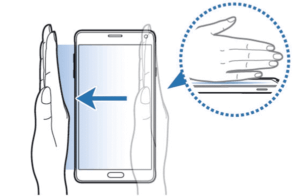
For Samsung Phones:
- Begin with, cross-checking whether this feature is already there in your device or not.
- Otherwise, enable it by launching “Settings”, clicking on the “Advanced features” section, and opting for the “Palm swipe to capture” option.
- Ensure that the feature gets enabled by using the toggle button to switch the feature on.
After the feature is enabled, you need to check that your hand edge is in direct contact with your mobile phone screen. In order to use this feature, just swipe your hand edge from right to left or right to touch the screen.
For Other Devices:
- Launch “Settings” go to “Additional settings” and select “Button and gesture shortcuts”.
- In the following window, click on “Take a screenshot”.
- Over there, opt for the “Slide 3 fingers down”.
Now using 3 fingers, take a screenshot via this screen grab feature on Android.
That’s it. Now your smartphone will capture the screenshot without any issues with a click sound.
3. Force reboot your Android To Fix the Screenshot Issues
Our phone is jam-packed with activities that are beyond our comprehension. There is a constant working of background applications, settings, and configurations that may impact the functions of your Android phone. This is why, users complain of their inability to screen their Android phones. It’s better you pause the activities of your phone. Here is how simple it is to reboot your Android phone.
- First of all, firmly hold the power button placed on the side until the power off option appears.
- In that menu, opt for the “Restart” option.
Your device will be rebooted again. Patiently wait till it gets on to its original state. Then, check if you’re able to screenshot any app or website on your Android.
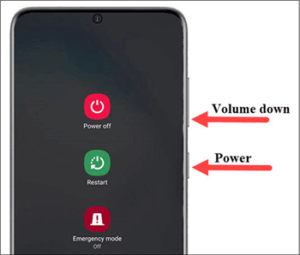
4.Update the software version of your Android
Often do we neglect maintenance of our phones? Little do we pay attention to our phone’s needs. Updating our software is one of the essential means of keeping our phones intact as well as dynamic in nature. The software is time and again perfected with many enhanced versions. Hence, it is important to update the software version so that all the features work out and take screenshots. Here is the guide to Samsung phones to update.
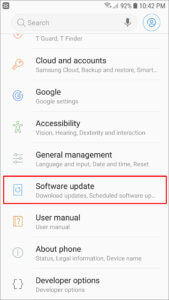
For the latest phones/tablets:
Go to Settings, and look out for “Software Update”, followed by downloading updates. Optionally, make use of “Download and Install” to just ascertain whether there are any updates available or not.
Older versions/tablets:
From “Settings”, surf and select the “About Device” option followed by “Software Updates”. Then, manually download updates to check whether any updates are available or not.
For OS 4.4 & 5:
If you have a much older operating system on your phone, the functionality for carrying out the update is slightly different. One just has to click on “More” followed by selecting the “About Device” option. Then, click on “Software Update” and “Update Now”.
5. Wipe data/Factory Reset (Delete all user data)
Still, facing issues in taking screenshots of the app for your Android? Well, the best-suited method is deleting all the user data. One just has to wipe out the data or perform a factory reset device. This might be a hard step as your data would be on a stake. Your phone will be restored to the factory version. And, allow users to screen grab for Android too.
Note: Before you head on to perform a factory reset on the device, it is crucial to maintain the backup of all kinds of stuff beforehand. So that you can retrieve it later on your phone.
- Visit “Settings” from the notification panel or app drawer (whatever is suitable).
- Locate the “Backup & Reset” option and then opt for the “Factory data reset” option.
- At last, tap on “Reset Device”!
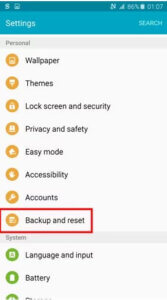
6.Hardware Issues
If all these methods fall futile and yet you are unable to snap a from your Android, a screenshot, there must be some issue surfacing with your phone. It can be any hardware issue that might be posing an issue in between your work. For a layman, this method might not be treated individually. Hence, it is good you seek help from the experts of your phone’s company. You can visit customer support. If the phone is in the warranty period, there can be a hope of your phone getting exchanged or repaired without incurring any cost.
Bottom Line
By now our lovely readers might have sorted out the problem of taking a screenshot. So the next time you face any such issue, you know what has to be done, right? Liked what you learned from this article and wish to learn all such cool hacks, stay tuned. Don’t forget to share your opinions in the comments section below.
